- با کلیک روی دکمه Menu در بالای صفحه، میتونیم که نوار منو رو مخفی یا آشکار کنیم. این کار ( مخفی کردن ) باعث میشه که هم فضای صفحه بیشتر بشه و هم فقط منوهای دلخواهمون نمایش داده بشه.
در نوار منو ما ۲۳ منو داریم! ( در زیبراش ۳٫۵ R3 )
با فعال کردن دکمه Enable Customize و بعد کلیک روی دکمه Create New Menu و سپس انتخاب نام منو، در بخش Custom UI از منوی Preferences، میتونیم که منوی دلخواهمون رو ایجاد کنیم.
منوی ساخته شده، به نوار منو اضافه میشه و در کنار بقیه منو ها قرار میگیره.
(ما میتونیم هرکدوم از این منوهایی رو به دلخواهمون، واسه عملیات مختلف مرتب کنیم. مثلا میتونیم یه منو واسه مدلسازی، یه منو واسه تکسچر سازی و . . . داشته باشیم که واسه راحتی کار خودمون استفاده بشه)
از اونجایی که این منو خالی هست، میتونیم هرچی که توی صفحه میبینیم رو به منوی دلخواهمون اضافه کنیم!
برای این کار، بعد از اینکه مطمین شدیم که دکمه Enable Customize فعال هست، روی آیکون کوچیکی که کنار اسم منو قرار داره کلیک میکنیم تا منو به Shelf ( طاقچه ) ( یا همون Panel ) سمت راستمون منتقل بشه. حالا میتونیم دکمه ها و یا Slider ( لغزنده ) که میخوایم ( در هر جایی از صفحه نمایش! ) رو با نگه داشتن دکمه Ctrl و کلیک روشون، بگیریم و داخل منو بندازیم!
ما ۳ تا Shelf یا Panel داریم که در سمت راست، چپ و پایین صفحه قرار دارن.
با کلیک روی دکمه Divider میتونیم که این طاقچه ها رو باز و بسته کنیم.
همینطور ۲ تا فضای خالی هم داریم مثل همین طاقچه ها عمل میکنن. یکیشون زیر نوار منو و اون یکی هم بالای Divider پایینی قرار داره.
برای برداشتن هر منویی که به Shelf اضافه کردیم، میتونیم روی همون آیکونی که کلیک کردیم و اون رو به اینجا آوردیم، کلیک کنیم تا اون منو از طاقچه برداشته بشه.
همینطور میتونیم دکمه ها و لغزنده هامون رو هم پاک کنیم! برای این کار میتونیم که با نگه داشتن دکمه Ctrl اونها رو بگیریم و داخل Canvas بندازیم که با این کارمون پاک میشن.
برای ذخیره این تغیراتی که توی UI ( User Interface ) اعمال کردیم، میتونیم که از بخش Config ( پیکر بندی ) در منو Preferences استفاده کنیم.
به کمک دکمه Store Config میتونیم که تنظیمات رو در خود برنامه ذخیره کنیم که با اجرای برنامه در دفعات بعد، این تغییران به طور خودکار اعمال بشن.
با کمک دکمه Save Ui و Load Ui میتونیم که تنظیمات رو در یه فایل ذخیره کنیم و به صورت جدا داشته باشیم.
برای برگردوندن تنظیمات به حالت پیشفرض ( برگردوندن دکمه هایی که جابه جا و پاک شدن ) میتونیم که از دکمه های Restore استفاده کنیم.
- وقتی که دکمه ای روشن نیست و خاکستری دیده میشه، به این معنی که این تنظیمات مربوط به ابزاری که انتخاب کردیم نیست. مثلا اگر ما یک ۲٫۵D Brush رو انتخاب کنیم، میبینیم که تعدادی از این دکمه ها خاموش میشن، و این یعنی دکمه هایی که خاموش شدن مربوط به حالت ۳D هستن.
- با استفاده از منوی Document میتونیم که اندازه و رنگ Canvas رو تغییر بدیم.
- در بخش Icolors ( Interface Color ) از منوی Preferences میتونیم که رنگ و سایه و . . . مربوط به دکمه ها، منوها و . . . رو به دلخواهمون تغییر بدیم، و در صورت تمایل اونها رو هم ذخیره کنیم.
 آموزش های تری دی مکس و دانلود مدل سه بعدی | دانلود مدل سه بعدی ماشین ایرانی
آموزش های تری دی مکس و دانلود مدل سه بعدی | دانلود مدل سه بعدی ماشین ایرانی
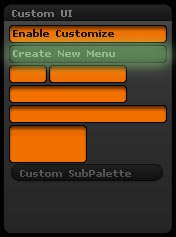
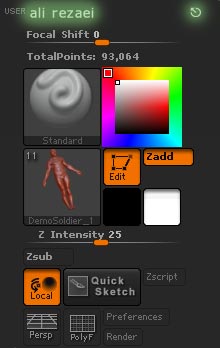
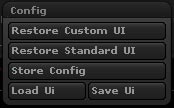


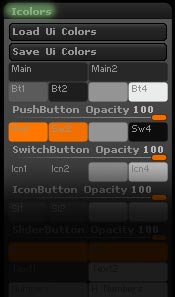



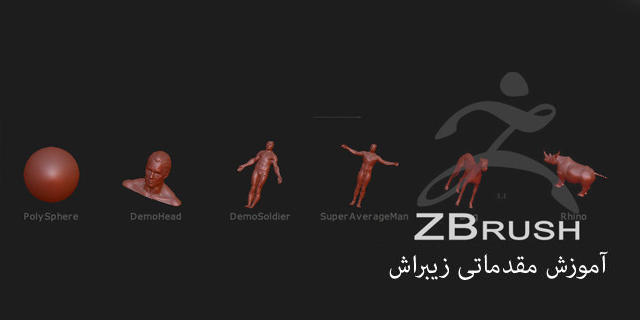
سلام
واقعا دستتون درد نکنه شاید بیشتر از ۹۹٫۹۹۹۹۹۹۹۹۹۹۹% زیبراش رو برای کسایی مثل من آموزش دادید.
…
دمتون گرم
لطف داری عزیز 🙂