با چرخش در صحنه به دور مدل بچرخید. بسته به سیستم سخت افزاری شما ممکنه کمی قفل داشته باشه و صحنه سنگین باشه. نکته : از مسیر display > heads up display > poly count می توانیم تعدادpoly های مدل رو مشاهده کنیم. همانطور که می بینید اطلاعات مربوط به مدل در سمت چپ و بالای صحنه به نمایش در آمده است.طبق آماز نشان داده شده این مدل دارای ۱۰۰ هزار face است که این مقدار بسیار بالاست. که البته این مقدار فقط برای قسمت سر و نیم تنه می باشد و اگر کاراکتری بدن کامل را حساب کنیم تعداد face ها به شده بالا می رود. مقایسه مدل high resolution با مدل low resolution : 1- ابتدا از منوی file > import مدل low resolution را وارد می کنیم. ۲- ابتدا با انتخاب مدل high resolution و فشار دادن کلید های ctrl + h مدل high resolution را پنهان کنید.
همانطور که می بینید مدل low resolution دارای تنها ۱۵۰۰ face می باشد که این مقدار بسیار پایین است.اما جزئیات بسیار کمی در مدل وجود دارد و تنها شکل کلی از مدل high resolution در آن دیده می شود. ساخت normal map اعمال متریال ساده به مدل low resolution : 1- بر روی مدل low resolution کلیک راست کرده و از منوی ظاهر شده assign new material را انتخاب کنید.
۲- از لیست موجود blinn را انتخاب کنید. maya به صورت خودکار یک blinn shader را به مدل low resolution اعمال می کند.
۳- حالا attribute editor را ببندید. برای ظاهر کردن مدل high resolution به روش زیر عمل می کنیم :
۱- ابتدا از منوی window > outliner را باز می کنیم.
۲- در outliner ، مدل high resolution (hi_res_toad) را انتخاب می کنیم.
۳- در منوی اصلی از منوی display > show > show selection را انتخاب می کنیم. با ظاهر شدن مدل high resolution ، هر دو مدل در صحنه بر روی یکدیگر قرار می گیرند.
۴- دوباره مدل high resolution را انتخاب کنید.
۵- از قسمت menu set menu ، rendering را انتخاب کرده و سپس از منوی lighting/shading > transfer maps ار بر می گزینیم. پنجره ی transfer maps این اجازه رو به ما می ده تا تکسچرهای مختلفی را بر پایه ی دو مدل high resolution و low resolution خلق کنیم. نکته : در این پنجره ی باید از قسمت target mesh و source mesh ، مدل های low resolution و high resolution را وارد کنیم. ۲- در outliner ، مدل low resolution را انتخاب می کنیم. ۳- سپس در پنجره ی transfer maps از قسمت target meshes بر روی دکمه ی add selected کلیک می کنیم. ۴- در outliner مدل high resolution را انتخاب کرده ولی این بار در پنجره ی transfer maps به قسمت source meshed رفته و add selected را بر می گزینیم. search envelope : با تغییر این پارامتر منطقه ی تحت پوشش را تغییر می دهیم. در حقیقت این پارامتر به ما کمک می کنه تا هیچ کدام از دیتیل ها و جزئیات مدل high resolution را از دست ندهیم. نکته : از بخشی از مدل high resolution که بین search envelope و مدل low resolution قرار می گیرد ، برای ساخت تکسچر استفاده می شود. برای تنظیم پارامتر search envelope : 1- در پنجره ی transfer maps ، از بخش target meshes ، لیست زیر display را باز کرده و envelope را انتخاب می کنیم. همانطور که می بینید با یک تغییر رنگ مواجه و شفافیت در مدل low resolution مواجه می شویم. نکته : مدل قرمز رنگ همان search envelope می باشد. ۲- لغزنده ی زیر search envelope را به سمت راست می کشیم تا مدل قرمز رنگ حجیم تر شود. ۳- مقدار search envelope را باید به حدی افزایش داد که حتی یک نقطه از مدل هم به رنگ سفید نباشد و مدل قرمز رنگ به طور کامل سطح مدل high resolution را بپوشاند. نکته : برای این مدل من مقدار search envelope را بر روی ۴٫۳ قرار دادم.
۴- دوباره حالت display (نمایش) را به mesh بر گردانید. حالا ما می تونیم تنظیمات مربوط به normal map را انجام دهیم : در پنجره ی transfer maps ، زیر output maps ، بر روی normal کلیک کنید.
۲- در کنار نوشته ی normal map بر روی دکمه ی browse![]() کلیک کنید ، تا file browser باز شود. ۳- حالا مسیری که قصد دارید normal map را در آن ذخیره کنید انتخاب کنید و همچنین اسم آن را نیز انتخاب کنید. ۴- فرمت file را بر روی DDS (dds) قرار دهید. ۵- بر روی دکمه save کلیک کنید. ۶- در پنجره ی transfer maps ، زیر connect output maps ، connect maps to را به assigned shader تغییر دهید. ۷- زیر maya common output ، map width و map height را بر روی ۱۰۲۴ و sampling quality را بر روی medium (4*4) قرار دهید. ۸- در پایان بر روی bake and close کلیک کنید. حالا مایا شروع به ساخت normal map می کند.ممکنه این فرآیند چندین دقیقه طول بکشه………. خوب normal map ساخته شد .حالا برای دیدن normal map باید render mode را بر روی high quality rendering mode بزاریم. بدین منظور به روش زیر عمل می کنیم : ۱- ابتدا مدل hight resolution را انتخاب کرده و سپس با فشردن کلیدهای ctrl + H آن را پنهان می کنیم. ۲- در panel menu ، به مسیر renderer > high quality rendering می رویم. حالا شما می تونید مدل low resolution رو با جزئیات مدل high resolution که به صورت تکسچر به مدل low resolution اعمال شده مشاهده نمایید. ۳- با چرخش در صحنه به دقت جزئیات را مشاهده می کنیم. ۴- برای پاک کردن آمار مربوط به تعداد poly ها دوباره باید از مسیر display > heads up display > poly count اقدام کنیم. نکته : همچنین شما از طریق viewport 2.0 هم می توانید normal map را مشاهده کنید. بدین منظور باید از مسیر renderer > viewport 2.0 انتخاب کنید.
کلیک کنید ، تا file browser باز شود. ۳- حالا مسیری که قصد دارید normal map را در آن ذخیره کنید انتخاب کنید و همچنین اسم آن را نیز انتخاب کنید. ۴- فرمت file را بر روی DDS (dds) قرار دهید. ۵- بر روی دکمه save کلیک کنید. ۶- در پنجره ی transfer maps ، زیر connect output maps ، connect maps to را به assigned shader تغییر دهید. ۷- زیر maya common output ، map width و map height را بر روی ۱۰۲۴ و sampling quality را بر روی medium (4*4) قرار دهید. ۸- در پایان بر روی bake and close کلیک کنید. حالا مایا شروع به ساخت normal map می کند.ممکنه این فرآیند چندین دقیقه طول بکشه………. خوب normal map ساخته شد .حالا برای دیدن normal map باید render mode را بر روی high quality rendering mode بزاریم. بدین منظور به روش زیر عمل می کنیم : ۱- ابتدا مدل hight resolution را انتخاب کرده و سپس با فشردن کلیدهای ctrl + H آن را پنهان می کنیم. ۲- در panel menu ، به مسیر renderer > high quality rendering می رویم. حالا شما می تونید مدل low resolution رو با جزئیات مدل high resolution که به صورت تکسچر به مدل low resolution اعمال شده مشاهده نمایید. ۳- با چرخش در صحنه به دقت جزئیات را مشاهده می کنیم. ۴- برای پاک کردن آمار مربوط به تعداد poly ها دوباره باید از مسیر display > heads up display > poly count اقدام کنیم. نکته : همچنین شما از طریق viewport 2.0 هم می توانید normal map را مشاهده کنید. بدین منظور باید از مسیر renderer > viewport 2.0 انتخاب کنید.
امیدواریم از این آموزش لذت برده باشید.براتون آرزوی موفقیت می کنیم.
::::::::::::::::::::::::::::::
منبع : maya help
 آموزش های تری دی مکس و دانلود مدل سه بعدی | دانلود مدل سه بعدی ماشین ایرانی
آموزش های تری دی مکس و دانلود مدل سه بعدی | دانلود مدل سه بعدی ماشین ایرانی

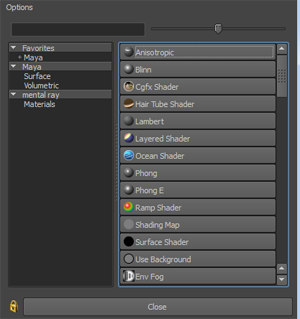

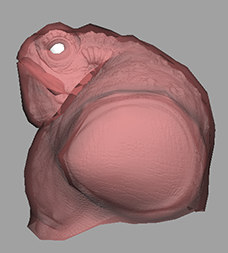


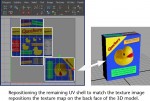




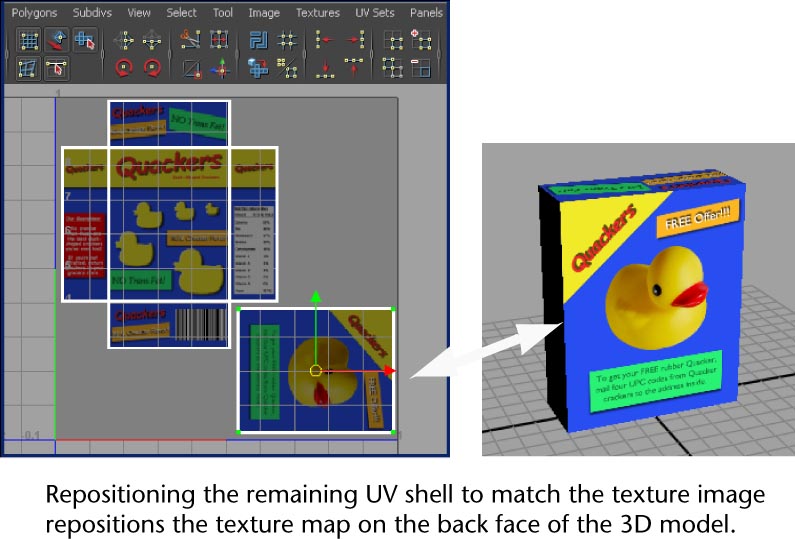
با تشکر از مطلب آموزشی تان
به امید مطالب بهترو نکات قوی تر
موفق باشید