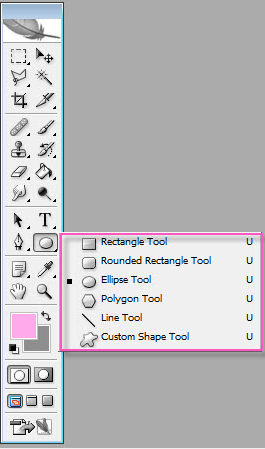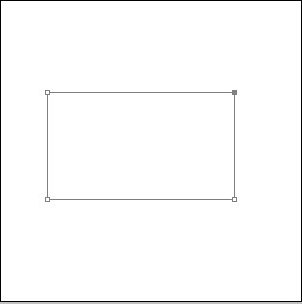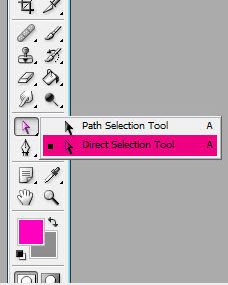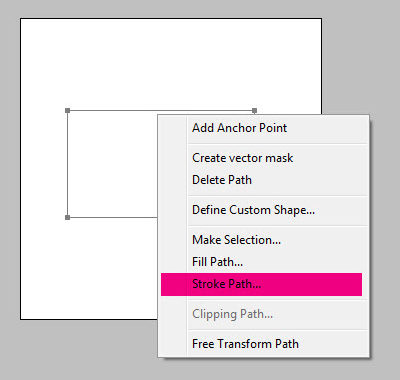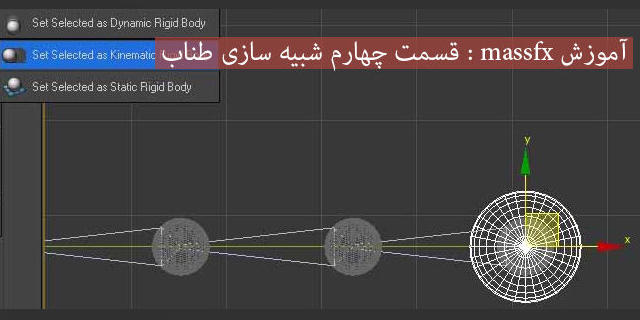- توضیح برای مبتدیان عزیز :
فتوشاپ یک نرم افزار پیکسلی هستش که هر چیزی که در اون ایجاد میکنیم بر اساس پیکسل ها هستش در نتیجه اگر آبجکت هایی که درش تولید میکنیم رو تغییر سایز بدیم با افت کیفیت مواجه میشیم .
در فتوشاپ چیزی به اسم Shape داریم که اساسش بر مبنای Path یا همون مسیر هستش که به ما کمک میکنه که بتونیم اجسام رو ایجاد کنیم و بعد تغییر اندازه بدیم بدون افت کیفیت .
در حال حاضر نرم افزارهای برداری هستند نظیر Adobe Illustrator یا CorelDraw که مشکل رو حل کردن و اساسشون بر مبنای ریاضیات هست و هرچیزی رو با اون نرم افزار ها ایجاد کنیم مشکلی برای Resize کردن نخواهیم داشت و تا حد زیادی کار رو راحت کردن .
البته باید این رو هم در نظر داشته باشیم که ابزار Pen Tool به غیر از این که ابزاری برداری هستش ابزار قدرتمندی هست برای تولید اشکال مختلف که در اداکه راجع بهشون مطالبی رو ذکر میکنم .
همونطور که گفتم در فتوشاپ ابزاری هست به اسم Shape که در نوار ابزار مشخصه و گزینه هایی رو به صورت پیشفرض داره مثل مستطیل – مستطیل با گوشه های گرد – بیضی – چند ضلعی – خط و یکسری Shape های آماده که در خود نرم افزار فتوشاپ موجود که شما میتونید از طریق اینترنت فایل های آماده بیشتری رو دانلود کرده و اضافه کنید .
خوب اول یک توضیح کوتاه راجع به کار هر کدام از ابزار Shape میدم چون یک جورایی عضو لاینفک همدیگه ان بعد میریم سراغ PenTool .
همونطور که در شکل مشاهده میکنید با انتخاب ابزار Shape یکسری گزینه ها به قسمت بالای صفحه اضافه میشه که به ترتیب شماره ها که در شکل مشخص هست طرز کارشون رو توضیح میدم .
۱ ) با انتخاب این گزینه و رسم شکل شما یک شکل دارید + یک مسیر یا همون Path که میتونید با ابزار PenTool اون رو ادیت کنید .
توضیح در مورد نحوه ادیت رو در ادامه در قسمت PenTool توضیح میدم .
۲ ) با انتخاب این گزینه شما بعد از ترسیم شکل فقط مسیر رو خواهید داشت که در صورت نیاز میتونید اون رو با رنگ پر کنید .
۳ ) با انتخاب این گزینه شما بعد از ترسیم فقط یک شکل پیکسلی خواهید داشت که با افزایش سایز کیفیتش کاسته میشه و زمانی کاربرد داره که شما نیازی به تغییر شکل نهایی ندارید .
۴ ) این گزینه همون PenTool هستش که در ادامه توضیح میدم .
۵ ) این گزینه FreeForm PenTool نام داره و برای ترسیم آزاد مسیر یا Path هستش .
شاید کاربرد خیلی کمی داشته باشه و به درد اشکالی میخوره که نیازی نیست نظم درشون رعایت بشه .
۶ ) قسمت ششم هم که اشکال مختلفی هستن که شما میتونید ایجاد کنید که کاملا مشخص و نیاز به توضیح نیست .
خوب بعد از این توضیحات میریم سراغ مبانی PenTool که اصلا چطور یک شکل رو از صفر ایجاد کنیم .
اگر تا الان نکته ای رو متوجه نشدید نگران نباشید چون در ادامه با مثال ها راحت تر میشه فهمش براتون .
مبانی PenTool
خوب من خودم آموزش خصوصی هم که میدم به جای اینکه توضیح تئوری بدم بیشتر با مثال موضوع رو تفهیم میکنم .
اینطوری هم راحت تر هستش برای خودم و هم تو ذهن کسی که میخواد یاد بگیره هم میمونه .
پس برای شروع ما میخوایم که یک مستطیل رو رسم کنیم .
خوب ابزار Pen Tool رو انتخاب کنید و در یک نقطه از صفحه کلیک کنید .
نقطه اول ایجاد میشه .
این یک راس مستطیل هستش حالا با کلیک های پشت سر هم سه راس دیگه رو هم اجرا میکنیم .
برای ایجاد خطوط صاف کلید Shift رو نگه دارید .
نهایتا یک چهار گوش داریم به این صورت :
خوب همونطور که میبینید شکل من در ضلع بالایی دچار مشکل هستش .
حالا کاری که میکنم برای اینکه درستش کنم اینه که کلید Ctrl رو نگه میداریم و بر روی مسیر کلیک میکنیم تا کل مسیر انتخاب بشه .
حالا مجددا Ctrl ر و پایین نگه میدارم و بر روی راس مستطیل که در جای خودش نیست کلیک و درگ میکنم .
به این ترتیب میتونم یک مستطیل داشته باشم .
در حقیقت شما وقتی ctrl رو نگه میدارید ابزار Direct Selection Tool رو فعال میکنید که برای جابه جا کردن گره ها استفاده میشه و ما میتونیم با کلید A هم اون رو فعال کنیم .
شکل این ابزار یک Cursor سفید هستش .
در بالای این ابزار هم ابزار دیگری به اسم Path Selection Tool هست که به شما کمک میکنه مسیر رو سلکت کنید .
خوب تا اینجا ما فقط مسیر رو داریم و میخوایم این مسیر رو تبدیل به Shape کنیم که قابل دیدن و چاپ باشه .
برای این کار کافیه روی مسیر راست کلیک کنیم و بر رویStroke Path کلیک کنیم .
پنجره محاوره ای ظاهر میشه که کافیه از قسمت Tool: گزینه براش رو برگزینیم و ok میکنیم .
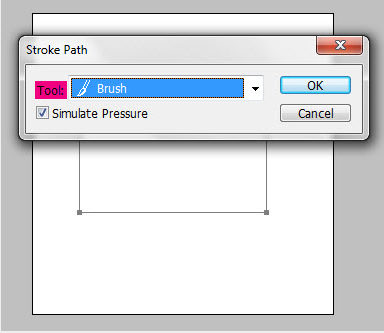
با این کار روی خطوطی که شما ایجاد کردید خط ایجاد میشود .
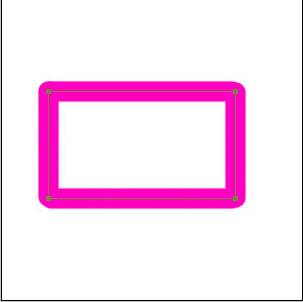
چون ما در برای رسم خطوط گزینه Brush رو انتخاب کردیم پس برای میزان زخامت و زبری خط ایجاد شده باید تنظیمات براش رو تغییر بدیم .
حالا اگر ما بخوایم داخل مسیرمون رو توپر کنیم بایستی بر روی مسیر راست کلیک کرده و گزینه Fill path رو انتخاب کنیم .
از قسمت use گزینه Color رو انتخاب کنید و رنگ مورد نظرتون رو از کادر Color Picker برگزینید .
و بر روی ok کلیک کنید تا مستطیل توپر با رنگ دلخواه داشته باشین . خوب برای این جلسه کافیه .
منبع : www.majidonline.com
 آموزش های تری دی مکس و دانلود مدل سه بعدی | دانلود مدل سه بعدی ماشین ایرانی
آموزش های تری دی مکس و دانلود مدل سه بعدی | دانلود مدل سه بعدی ماشین ایرانی